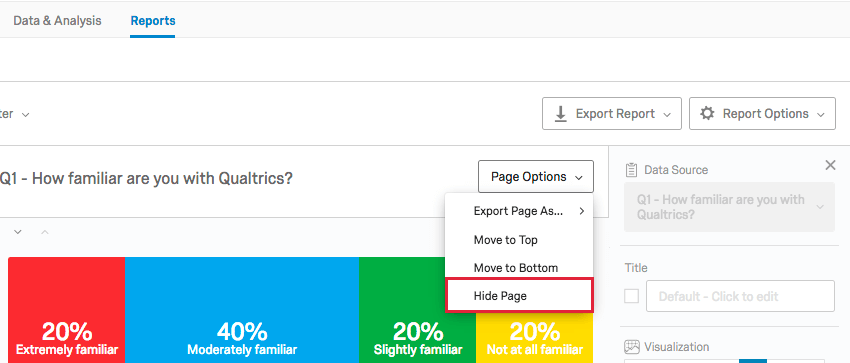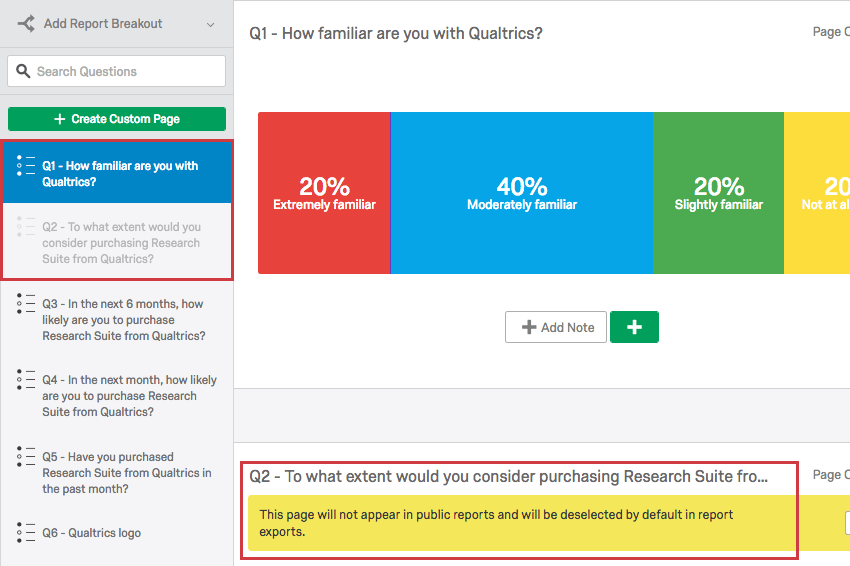Managing Public Results-Reports

About Managing Public Results-Reports
You can publish your each of your results-reports to the web. Your associates won’t need to have a Qualtrics account to view the reports; they’ll just need the link you provide. This link will update whenever new responses come in, so that whenever someone opens the link or refreshes the page, they’ll be seeing the most recent data.
Publishing a Results-Report
- Click Share Report.
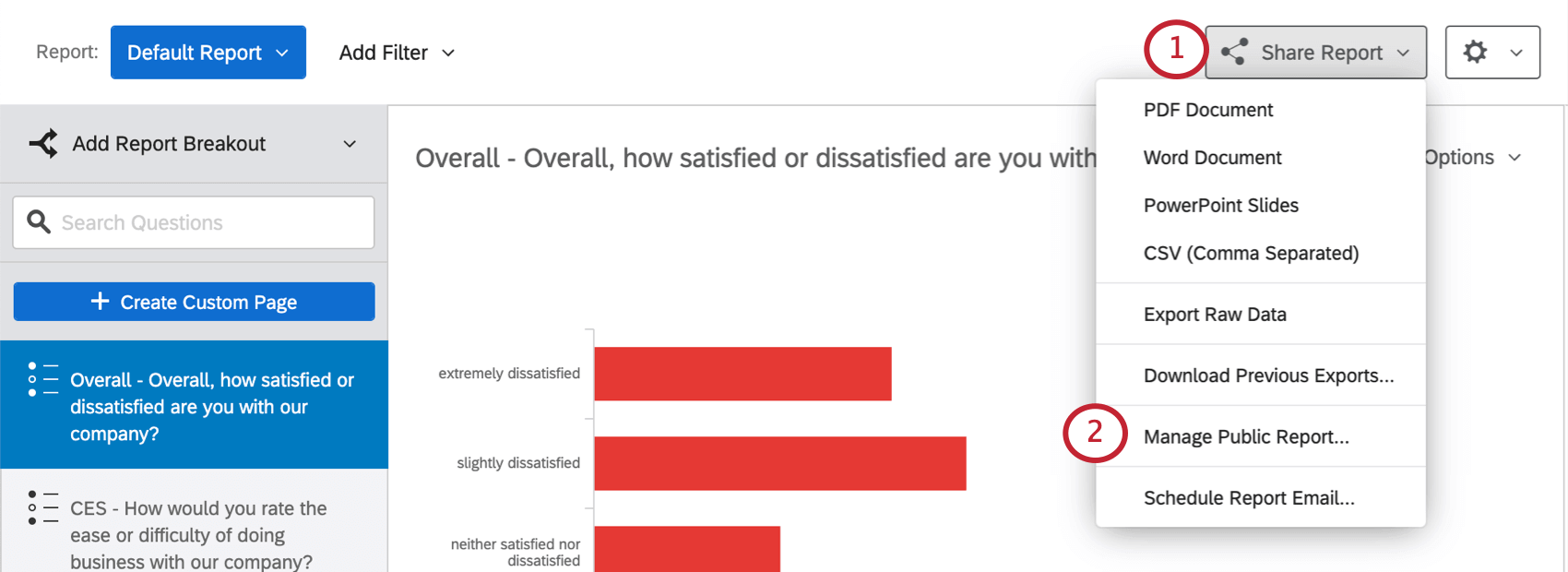
- Select Manage Public Report.
- Select Public Report Available.
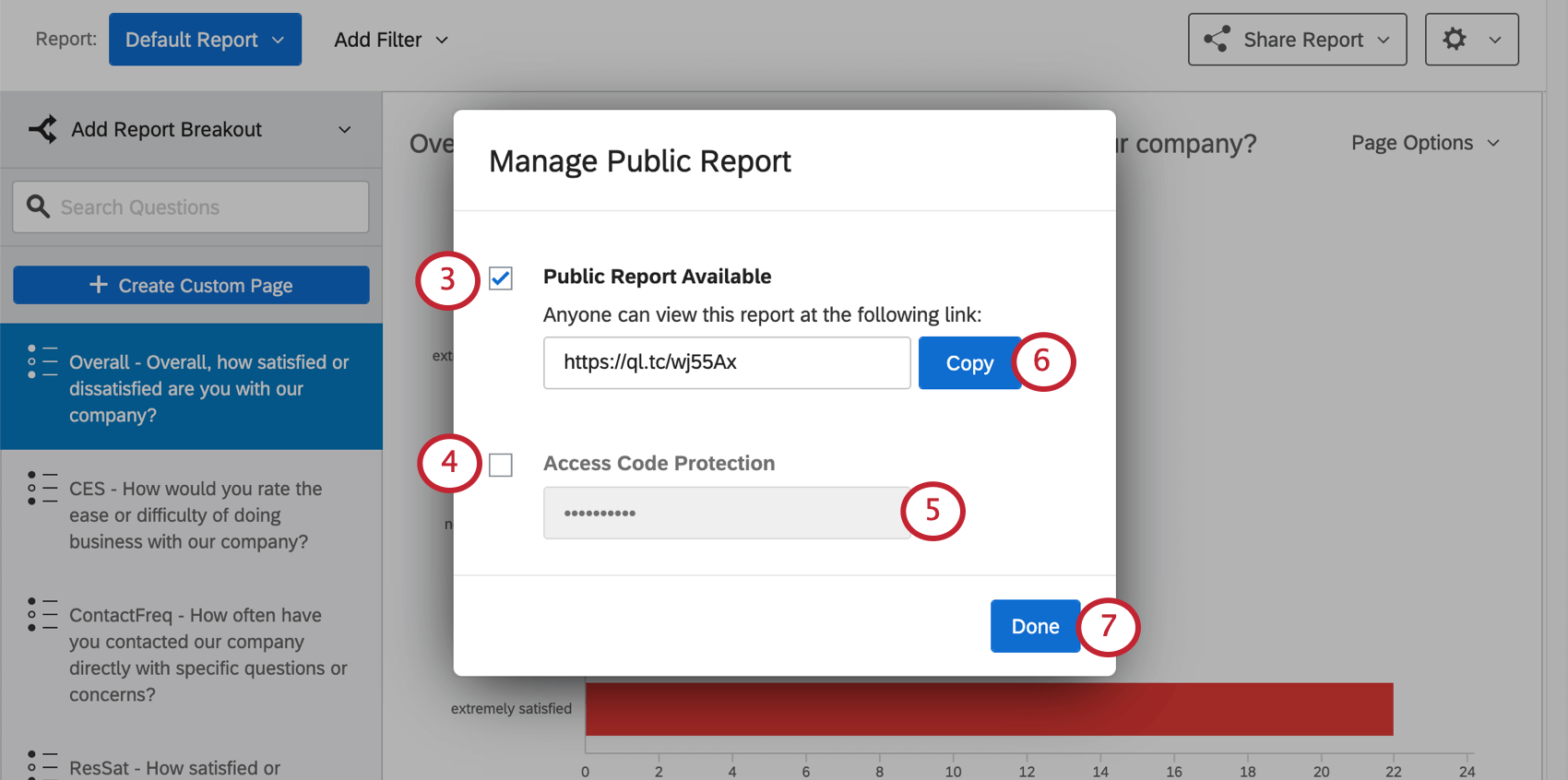
- To add an access code or password to a public report, select Access Code Protection. This means that only individuals you give the password to can view your work.
- Enter a code of your choosing.
- Copy the link.
- Click Done.
- Send the link to whoever you want, or paste the link into a browser to view.
Hiding Pages
Oftentimes, there will be certain pages or worksheets you don’t want to display in your published report. To hide a page, simply click the Page Options menu and select Hide Page.
Hidden pages appear grayed out in your page list and and will have a yellow bar across the top of the report editor.
At any time, you can choose to again display the page by clicking Page Options again and selecting Unhide Page.